Grasshopper in Revit
Revit-Aware Components
The Revit-aware component icons help identifying the action that the component performs. As shown below, the base color shows the type of action (Query, Analyze, Modify, Create). There are a series of badges applied to icons as well, that show Type, Identity, or other aspects of the data that the component is designed to work with:
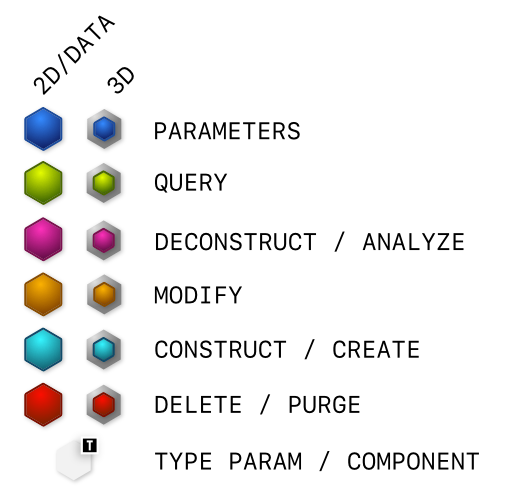
For example, this is how the Parameter, Query, Analyze, Modify, and Create components for
 Wall
are shown:
Wall
are shown:
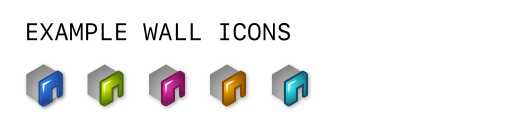
Pass-through Components
In some cases, a special type of pass-through component has been used that combines the Analyze, Modify, Create actions in to one component. This helps reducing the number of components and avoid cluttering the interface. These components have a split background like
Flip Element
or
 Material Identity
:
Material Identity
:

Let’s take a look at
 Material Identity
as an example. These components accept two groups of inputs. The first input parameter is the Revit element that this component deals with, in this case
Material Identity
as an example. These components accept two groups of inputs. The first input parameter is the Revit element that this component deals with, in this case
 Material
. Below this input parameter, are a series of inputs that could be modified on this Revit element:
Material
. Below this input parameter, are a series of inputs that could be modified on this Revit element:
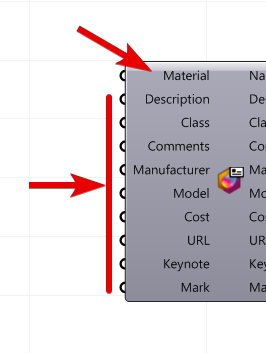
The other side of the component, shows the output parameters as usual. Note that the list of input and output parameters are not always the same. Usually a different set of properties are needed to create and element, and also some of the output properties are calculated based on the computed element (e.g. Walls don’t take Volume as input but can have that as output). Moreover, not all of the element properties are modifiable through the Revit API:
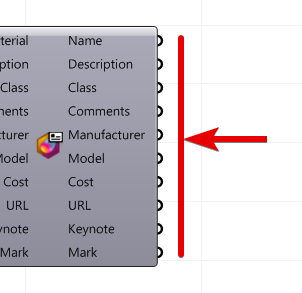
The pass-through components also have an optional output parameter for the type of Revit element that they deals with, in this case
 Material
:
Material
:
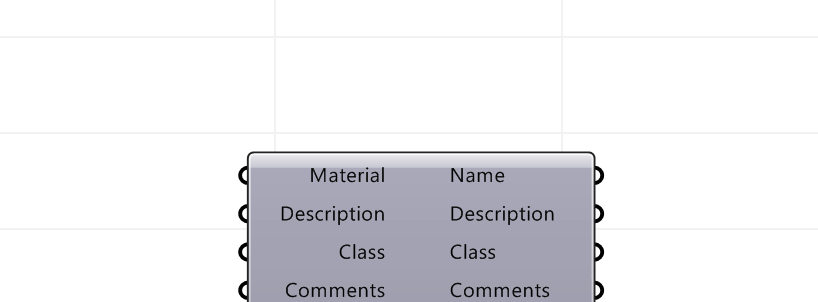
Now it makes more sense why these components are called pass-through. They pass the input element to the output while making modifications and analysis on it. They also encourage chaining the operations in a series instead of parallel. This is very important to ensure the order of operations since all the target elements are actually owned by Revit and Grasshopper can not determine the full implications of these operations:

Transactional Components
Some of the Revit-aware components need to run Transactions on the active document to create new elements or make changes. On each execution of the Grasshopper definition, it is important to know which components contributed to the document changes. This helps understanding and managing the transactions and their implications better (e.g. A developer might change the graph logic to combine many transactional components and improve performance).
These components show a dark background when they execute a transaction:

Note that if the input parameters and the target element does not change, the component is not going to make any changes on the next execution of the Grasshopper definition and the component background will change to default gray
You can also use the Grasshopper Trigger component, to control when these components are executed:
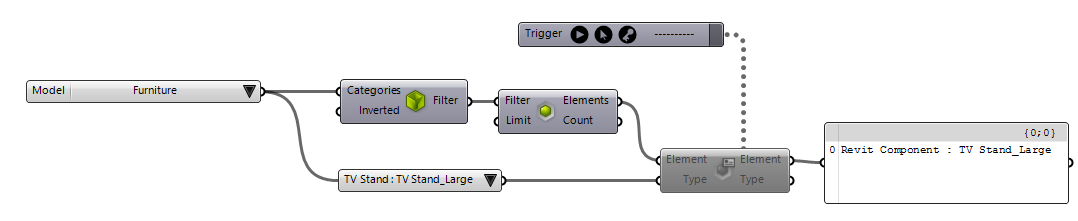
Previewing Geometry
You can use the toggle preview on Grasshopper components to turn the Revit previews on or off. You can also toggle the preview globally from the Rhinoceros tab in Revit:
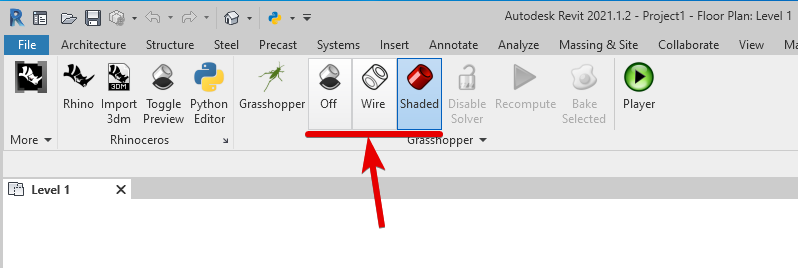
Toggling Solver
Grasshopper solver can also be toggled from the Rhinoceros tab in Revit. This is especially helpful to reduce wait times on on large Revit models:
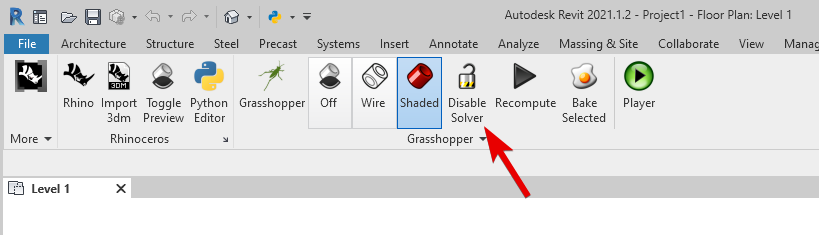
Grasshopper Performance
As mentioned in the sections above, paying close attention to the items below will help increasing the performance of Grasshopper definition:
- Grasshopper runs on top of Revit. So when Revit gets slow (large models, too many open views, …) Grasshopper might not get the amount of time it needs to update its resources and previews
- Grasshopper previous in Revit require geometry conversions. Having too many previews also slows down the Revit view. Keep the preview on for Grasshopper components when necessary. You can also toggle the preview globally from the Rhinoceros tab in Revit
- Running many transactions on individual elements is slower that running one transaction on many elements at once. Try to design the graph logic in a way that a single transactional component can operate on as many elements as you need to modify at once
- Toggling the Grasshopper solver can be helpful in reducing wait times on on large Revit models

 GH Definition
GH Definition