Spatial Elements
 |
In Revit API, Spatial Elements are represented by the DB.SpatialElement. This type is then used to create custom spatial types for Rooms (DB.Architecture.Room), Spaces (DB.Mechanical.Space), and Areas (DB.Area). |
Querying Spatial Elements
Use a combination of category component, connected
 Category Filter
to collect specific Spatial Elements:
Category Filter
to collect specific Spatial Elements:
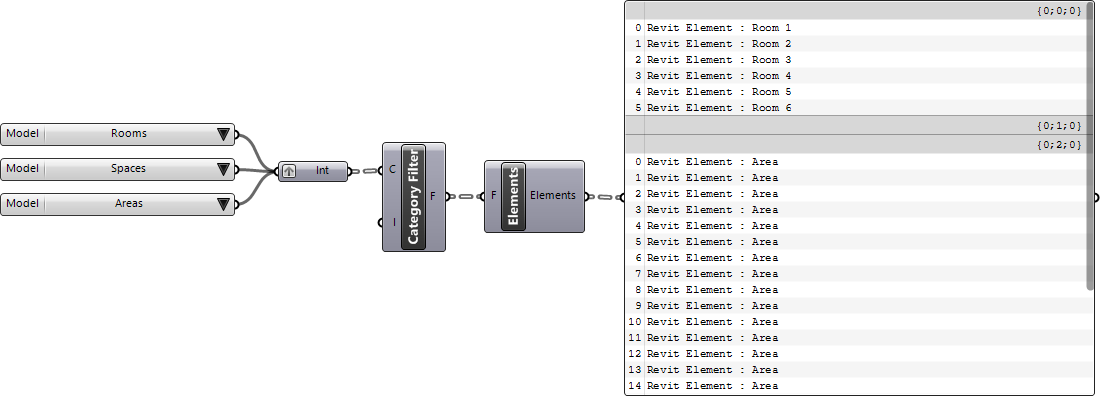
Querying Separation Lines
To find the separation (or boundary) lines associated with a category of spatial elements (e.g. Rooms, Areas, Spaces) use the Separation Lines dropdown component shared here. This component helps filtering down the list of categories to the separation lines. The output can be used with
 Category Filter
and
Category Filter
and
 Query Elements
components to grab the desired separation lines from the model.
Query Elements
components to grab the desired separation lines from the model.


Place under Grasshopper User Objects folder. Find in Revit > Custom panel
Querying Area Schemes
Area Schemes are container for Area element. Each Area Schemes can contain many Area element, host on various levels. Area plans are directly associated with a Level (just like any other plan view) and also a specific Area Scheme. This is why you would see the Area Scheme name in parentheses in front of the Area plan name e.g. My Area Plan (Gross Building).
Use the Get Area Schemes component shared here to query the available Area Schemes. Note that Area Schemes are Elements and you can use the Element.Identity component to grab their Name:
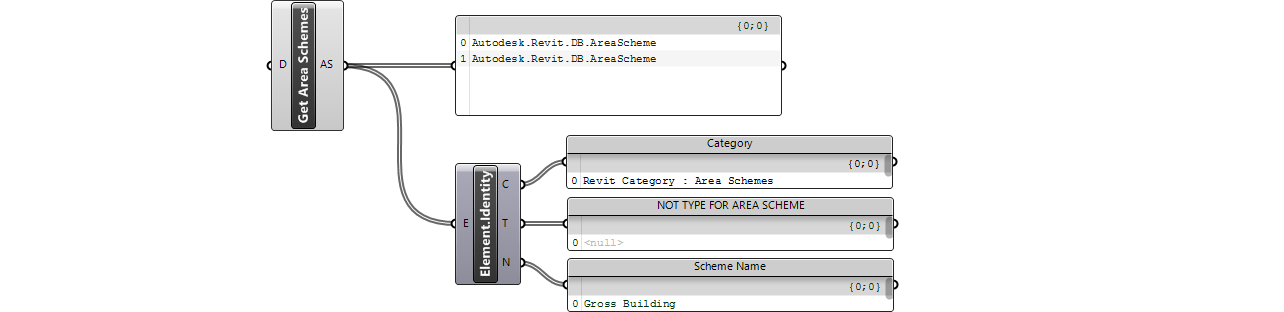
Grabbing the name as shown above, can help filtering Area Schemes by their Name:
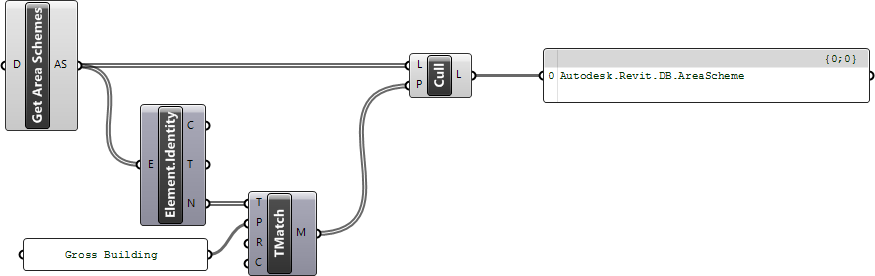

Place under Grasshopper User Objects folder. Find in Revit > Custom panel
Querying HVAC Zones
HVAZ Zones can be collected just like any other element type:

Analyzing Spatial Elements
Use the Analyse Spatial Element component shared here to get the common properties of Spatial Elements:
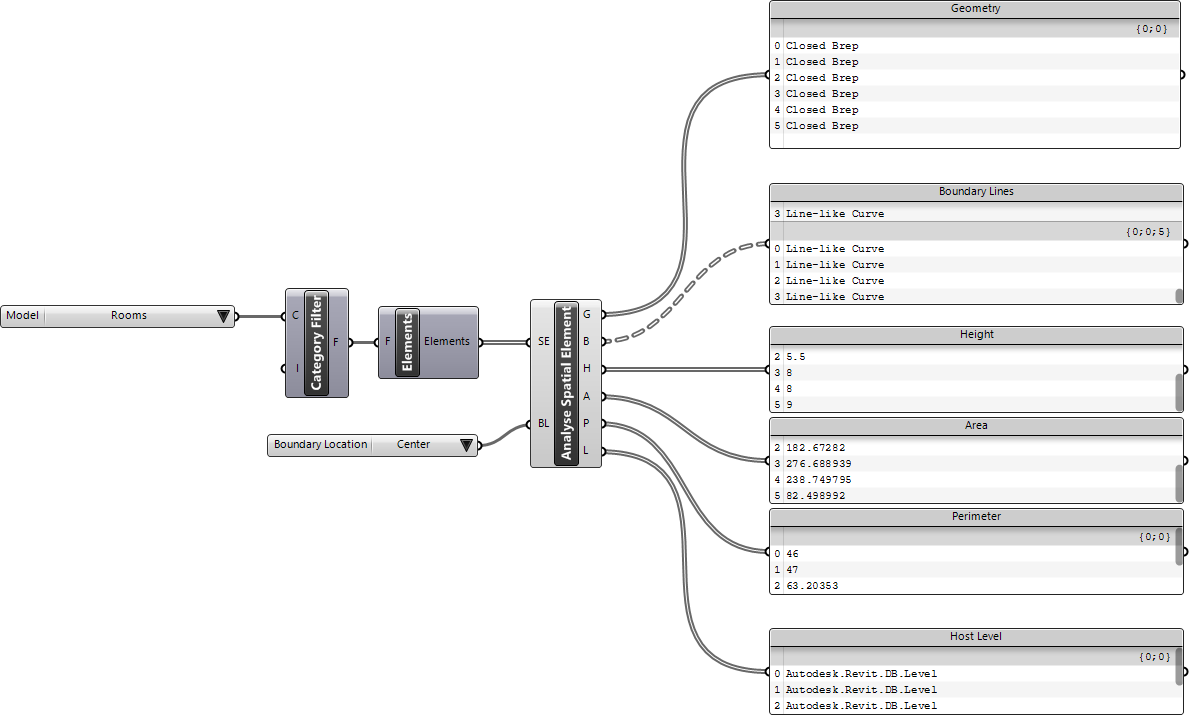

Place under Grasshopper User Objects folder. Find in Revit > Custom panel
Filtering Spatial Elements by Level
The component shared above can be used to filter the Spatial Elements by level:
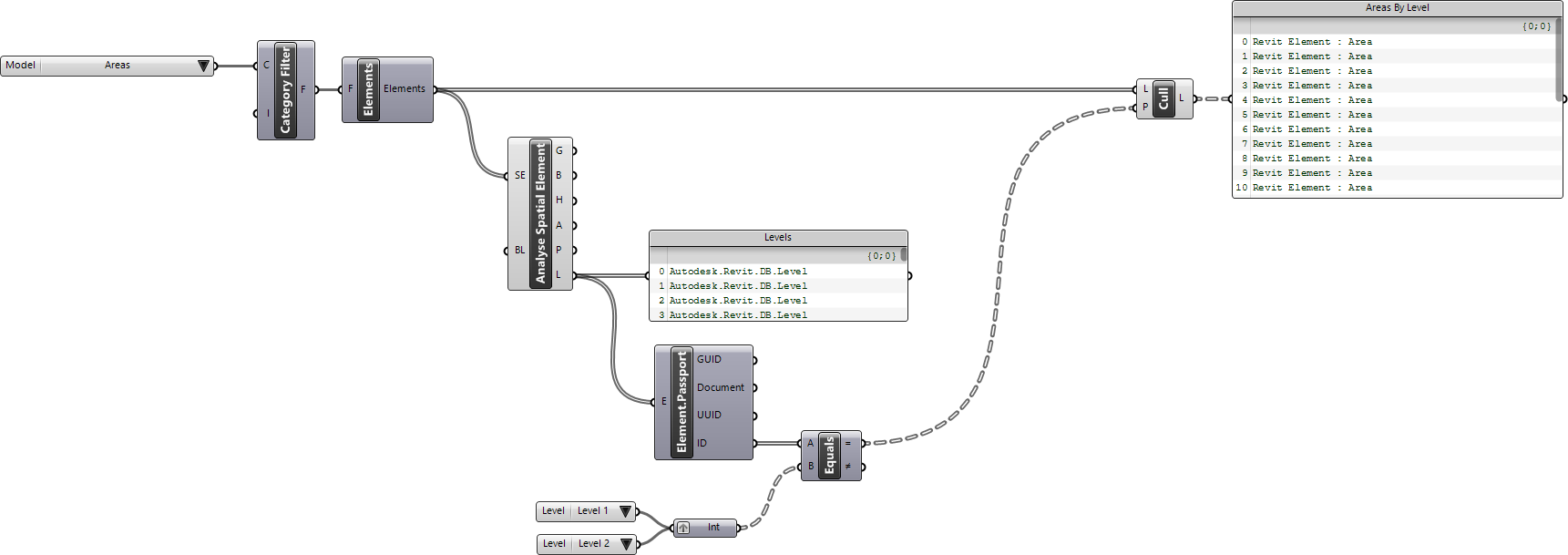
Getting Spatial Element Geometry
To grab the most accurate geometry of a spatial element, use the custom Analyse Spatial Element (shared above) and Boundary Location components shared here.


Place under Grasshopper User Objects folder. Find in Revit > Custom panel
 |
Currently Revit API does not return geometry for |
Make sure that the Area and Volume is checked under Area and Volume Computations configuration in your Revit model. Otherwise room geometry is not going to be correctly bound at the top and bottom.
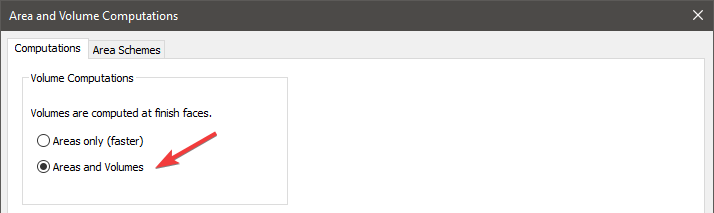
Here is an example of using this workflow to get geometry of rooms:
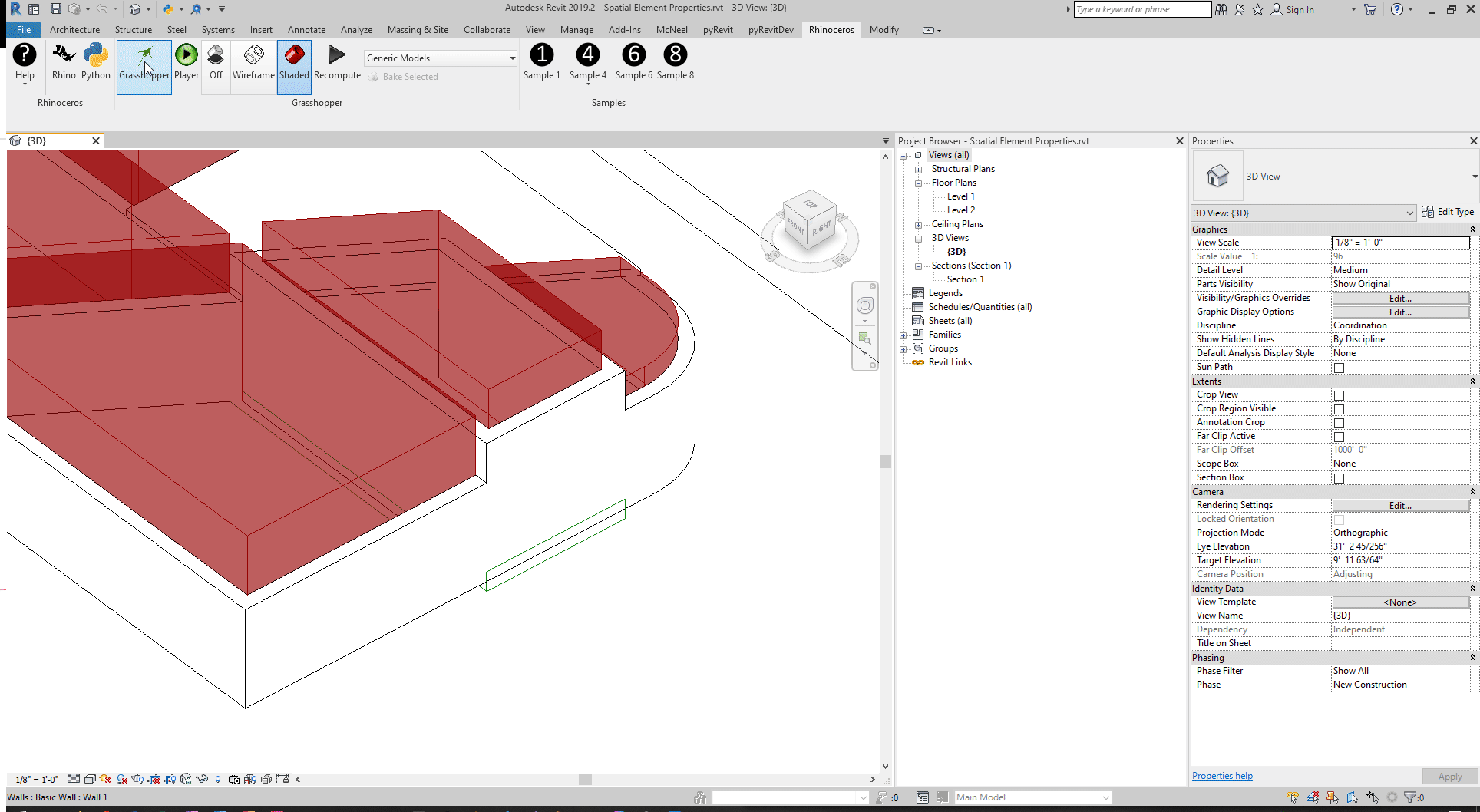
Spatial Elements as Containers
Sometimes it is necessary to use the spatial elements as spatial containers, meaning that you would want a single surface separating two containers from each other and not two overlapping surfaces that you would usually get when extracting spatial element geometries.
This is an example of a geometry extracted from spatial elements. Each space has its own closed geometry. See the orange and light gray boxes representing two independent spatial elements:
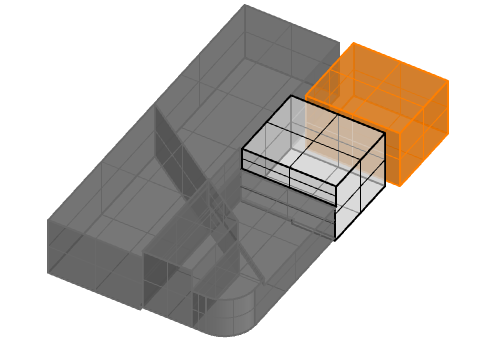
Using the NonManifold Merge component shared here, you can merge the geometries shown above into a single Brep with single faces separating the containers. See the single red surface in the image below, separating the orange and light gray containers:
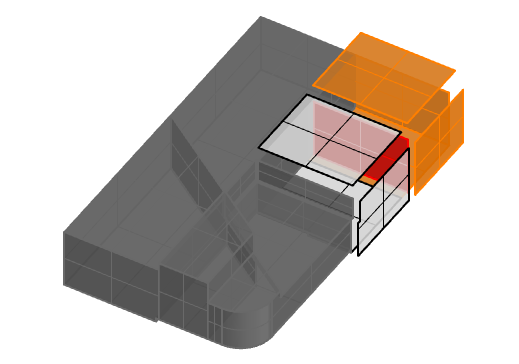
Make sure to grab the Center location lines when working with spatial containers. The extracted geometry is then passed to NonManifold Merge component to be merged:
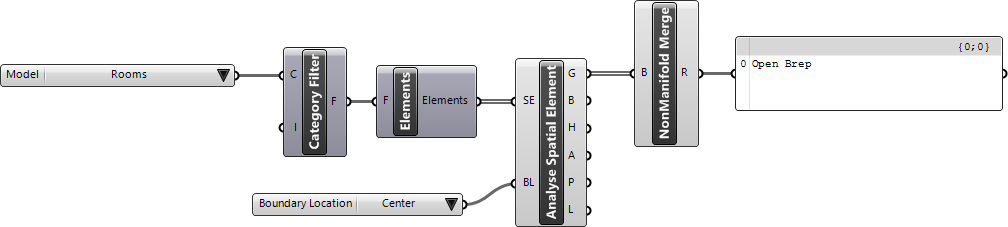

Place under Grasshopper User Objects folder. Find in Revit > Custom panel
Analyzing Area Schemes
Use the Analyse Area Scheme component shared here to analyze the Area Scheme elements:
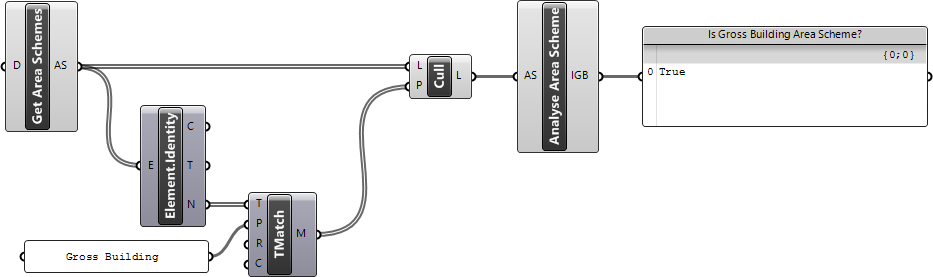

Place under Grasshopper User Objects folder. Find in Revit > Custom panel
Analyzing Areas
Use the Analyse Area component shared here to analyze the Area elements:


Place under Grasshopper User Objects folder. Find in Revit > Custom panel
Filtering Areas by Area Scheme
Use the Analyse Area component shared above to filter the Area elements by their associated Area Scheme:
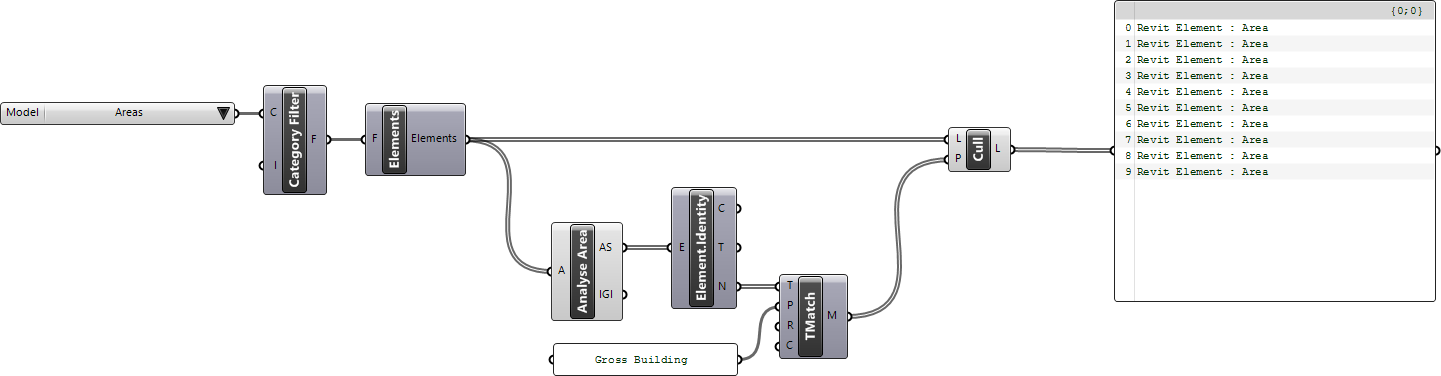
Creating Separation Lines
Area Boundary Lines
To create area boundary lines, use the Create Area Boundaries component shared here. The component needs an Area Plan and curves as input.
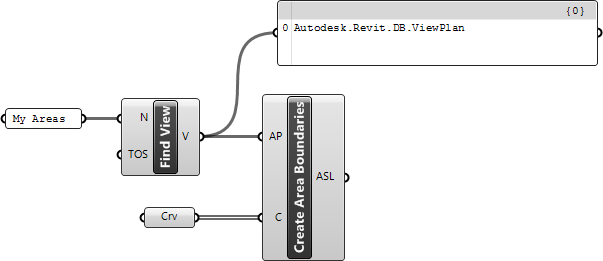

Place under Grasshopper User Objects folder. Find in Revit > Custom panel

