Views
Querying Views
 |
In Revit API, Views of all types are represented by the DB.View |
You can use the combination of Element.ClassFilter, and
 Query Types+ v1.0
components to collect views:
Query Types+ v1.0
components to collect views:

Notice that the Element.ClassFilter requires the full name of the API class as string input e.g. Autodesk.Revit.DB.View
Querying Views by System Family
 |
In Revit API, View System Families are represented by the DB.ViewFamily enumeration. However, there is a |
To collect views of a certain system family in a model, use a combination of View System Families and Views By System Family components shared here.
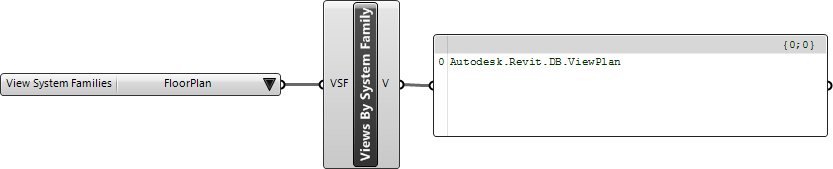

Place under Grasshopper User Objects folder. Find in Revit > Custom panel

Place under Grasshopper User Objects folder. Find in Revit > Custom panel
Querying View Types
 |
In Revit API, View Types are represented by the DB.ViewFamilyType |
To collect a list of view types in a model associated with a view system family, use the View Types component shared here.


Place under Grasshopper User Objects folder. Find in Revit > Custom panel
Find Specific View Type
To find a specific view type in a model, use the Find View Type component shared here.


Place under Grasshopper User Objects folder. Find in Revit > Custom panel
Querying Views by Type
To collect views of a certain type, use a combination of Find View Type and Views By Type components shared here.


Place under Grasshopper User Objects folder. Find in Revit > Custom panel
Finding Specific Views
To find a view by name or by id in the active document, use the Find View component shared here.
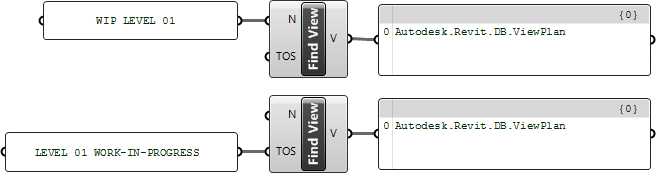
As shown above, the Find View component, can search for a view by its name (N) or Title on Sheet (TOS).

Place under Grasshopper User Objects folder. Find in Revit > Custom panel
Accessing Active View
 |
In Revit API, the active view can be accessed from the UI.UIDocument object. The |
Use the Active View component shared here to get the active view of the current of given document:
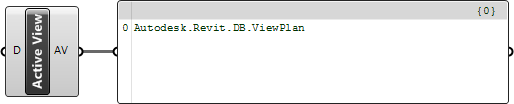

Place under Grasshopper User Objects folder. Find in Revit > Custom panel
Analyzing Views
Use the component shared here to get general properties of view elements:

Outputs parameters are:
- VD: View Direction

Place under Grasshopper User Objects folder. Find in Revit > Custom panel
Reading View Properties
Use the Element.Decompose component to inspect the properties of a view object.

View Range
 |
In Revit API, View Ranges are represented by the DB.PlanViewRange |
To read the view range property of a view, use the Get View Range component shared here.
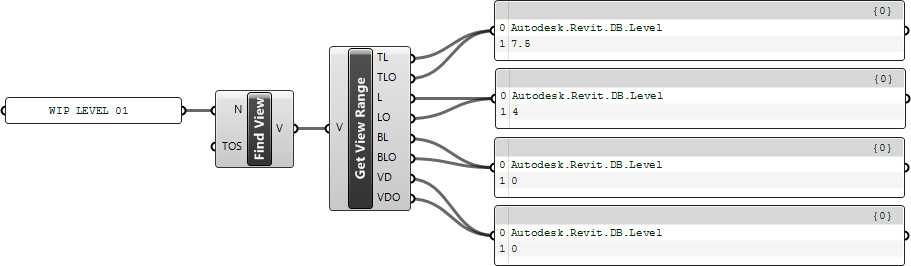

Place under Grasshopper User Objects folder. Find in Revit > Custom panel
Collecting Displayed Elements
To collect all the elements owned by a view, use the Element.OwnerViewFilter component, passed to the
 Query Elements
as shown below. Keep in mind that the 3D geometry that is usually shown in model views are not “Owned” by that view. All 2d elements e.g. Detail items, detail lines, … are owned by the view they have created on.
Query Elements
as shown below. Keep in mind that the 3D geometry that is usually shown in model views are not “Owned” by that view. All 2d elements e.g. Detail items, detail lines, … are owned by the view they have created on.

You can use the Element.SelectableInViewFilter component to only list the selectable elements on a view.
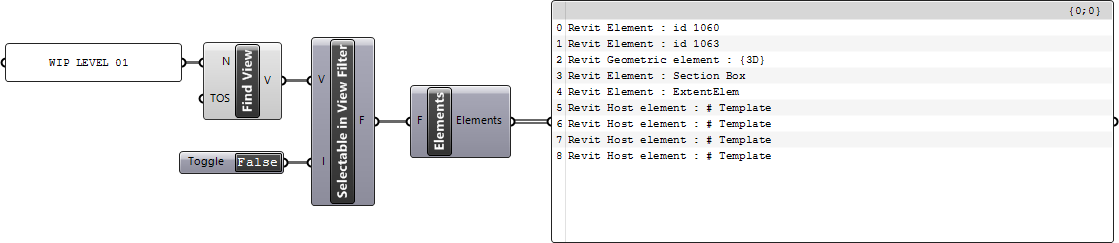
Getting V/G Overrides
To get the Visibility/Graphics overrides for an element on a specific view, use the shared Get VG component.
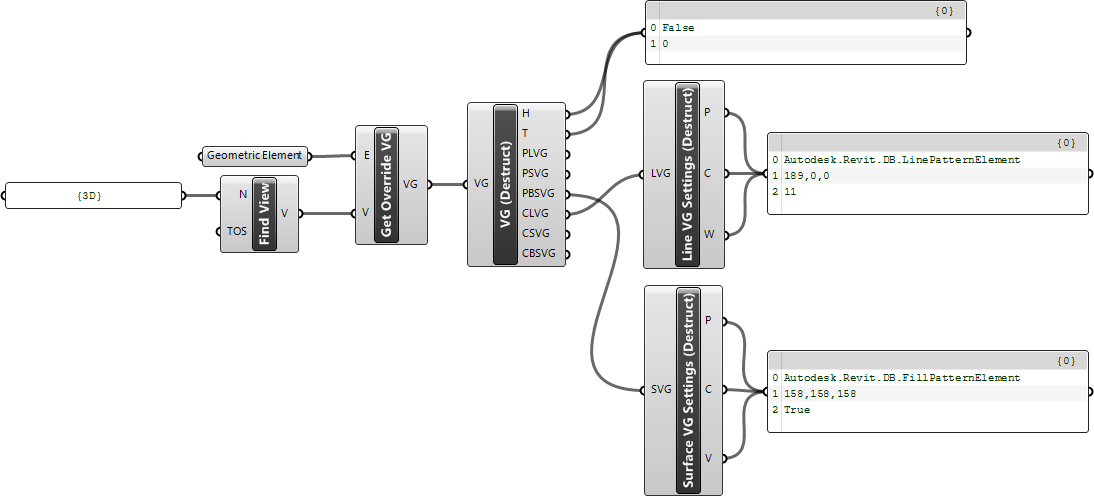

Place under Grasshopper User Objects folder. Find in Revit > Custom panel

Place under Grasshopper User Objects folder. Find in Revit > Custom panel

Place under Grasshopper User Objects folder. Find in Revit > Custom panel

Place under Grasshopper User Objects folder. Find in Revit > Custom panel
Setting V/G Overrides
To set the Visibility/Graphics overrides for an element on a specific view, use the shared Set VG component.
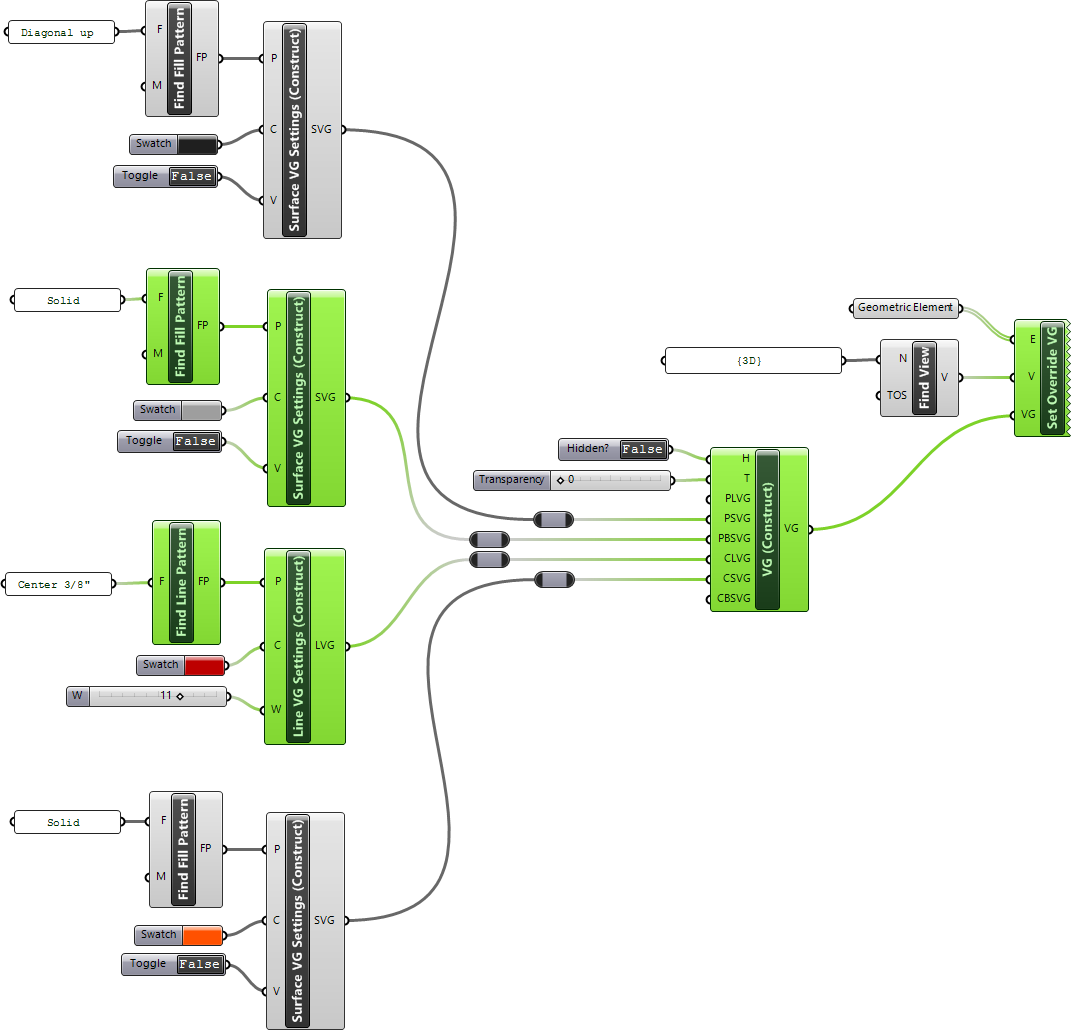
See Styles and Patterns on how to use the Find Line Pattern and Find Fill Pattern custom components. Here is an example of running the example above on a series of walls in a 3D view:
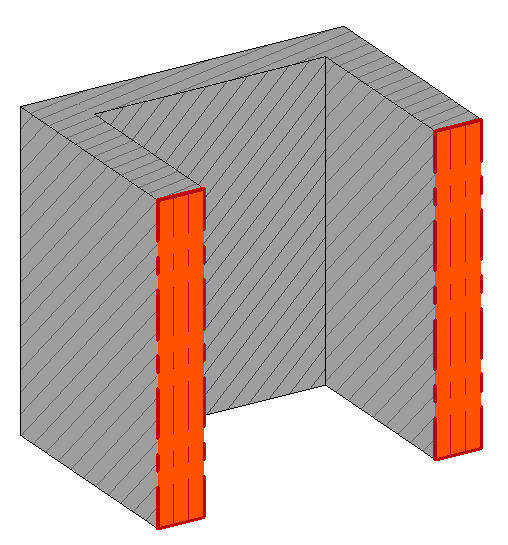

Place under Grasshopper User Objects folder. Find in Revit > Custom panel

Place under Grasshopper User Objects folder. Find in Revit > Custom panel

Place under Grasshopper User Objects folder. Find in Revit > Custom panel

Place under Grasshopper User Objects folder. Find in Revit > Custom panel


 Category Filter
Category Filter