Troubleshooting
This guide provides ways to troubleshoot and collect information about Rhino.Inside.Revit errors. Please see Known Issues & Bugs for a list of known issues.
Getting Rhino.Inside.Revit Version
To get the version number of Rhino.Inside.Revit installed on your machine, open Revit, and hover over the Rhino button for a few seconds to see the full tooltip. The extended tooltip shows both Rhino and Rhino.Inside.Revit versions:
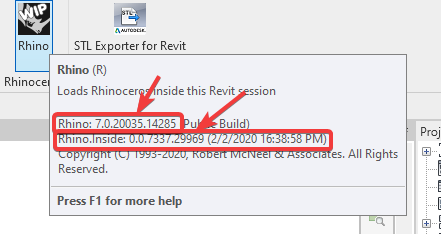
Alternatively, you can use the about window for Rhino.Inside.Revit to get version information:
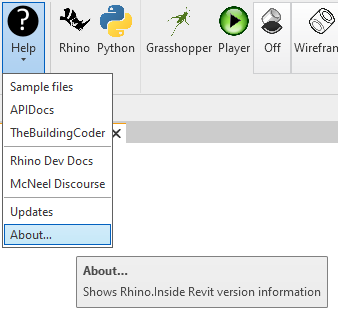
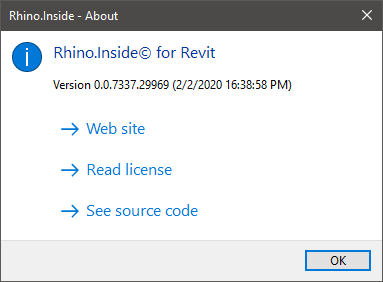
Submitting Debug Info
In case of any issues when loading Rhino.Inside.Revit you can use the debug information collector to create a debug package and submit to the developers team. This process basically automates the directions under the Logging and Debugging Messages and SDK Debug Messages sections.
Creating Debug Package
Please refer to Rhino.Inside.Revit Interface article to learn how to access the debug package maker.
Once debug package maker window is shown, you are presented with a few options:
- 1. Run Revit without other Add-ins… will load Revit and Rhino.Inside.Revit only. No other add-ins will be loaded. This is a good way to test if there is a problem due to incompatibility with other add-ins
- 2. Run Rhino.Inside.Revit in Verbose mode will load normally but will generate runtime debug information
- Exclude Installed Add-ins will allow the user to exclude their installed Revit add-in information from the report. Choose this only when you consider this private information. Knowing which add-ins are loaded, greatly helps us determine potential conflicts, especially when reported before.
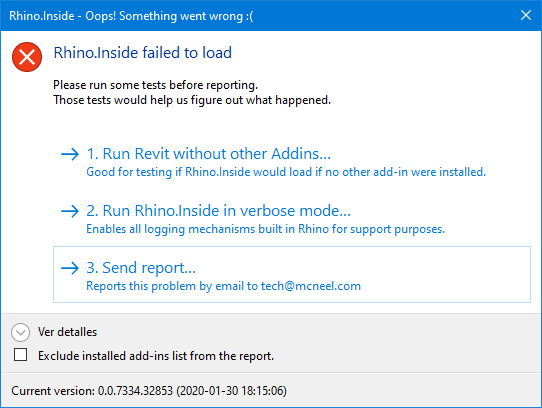
Click on one of the options above. The debugger with launch another instance of Revit with the selected configuration, and will collect runtime debug info. Once Revit is launched, close the Revit window and switch back to the debug.
If you run both tests you will have a folder at %APPDATA%\Autodesk\Revit\Addins\<revit-version>\RhinoInside.Revit\SafeMode\. It contains a file called RhinoInside.Revit-SafeMode.bat you can use it to load Revit only with Rhino.Inside.Revit in the meantime, while we try to determine which other add-in is preventing Rhino.Inside.Revit to load.
Sending Debug Package to Developers
Finally click 3. Send Report and Rhino.Inside.Revit will generate a ZIP file on the user desktop the debug information previously generated. Rhino.Inside.Revit will open the user default email client with a pre-written email that suggest the user attach that ZIP file and add information about the error.
The ZIP package is named with date in ISO format e.g. RhinoInside-Revit-Report-20200128T1911Z and contains information about Revit environment and other loaded add-ins (if shared by user)
- RevitAddinsList.txt contains a list of all other Revit add-ins that are installed. This includes add-ins installed by default.
- RhinoAssemblyResolveLog.txt contains debug messages related to the finding and loading assemblies
- RhinoDebugMessages.txt contains debug messages from rhino itself
Search for Conflicting Plugins
Here is a tool that allows you to disable all but one plugin easily and test if it works. Once determining the conflicting plugins, Please Contact Us
If Rhino.Inside.Revit works when loaded alone, then use this app to enable more plugins and test again until the plugins are not compatible are found.
Hint: there may be more then one plugin that causes trouble.
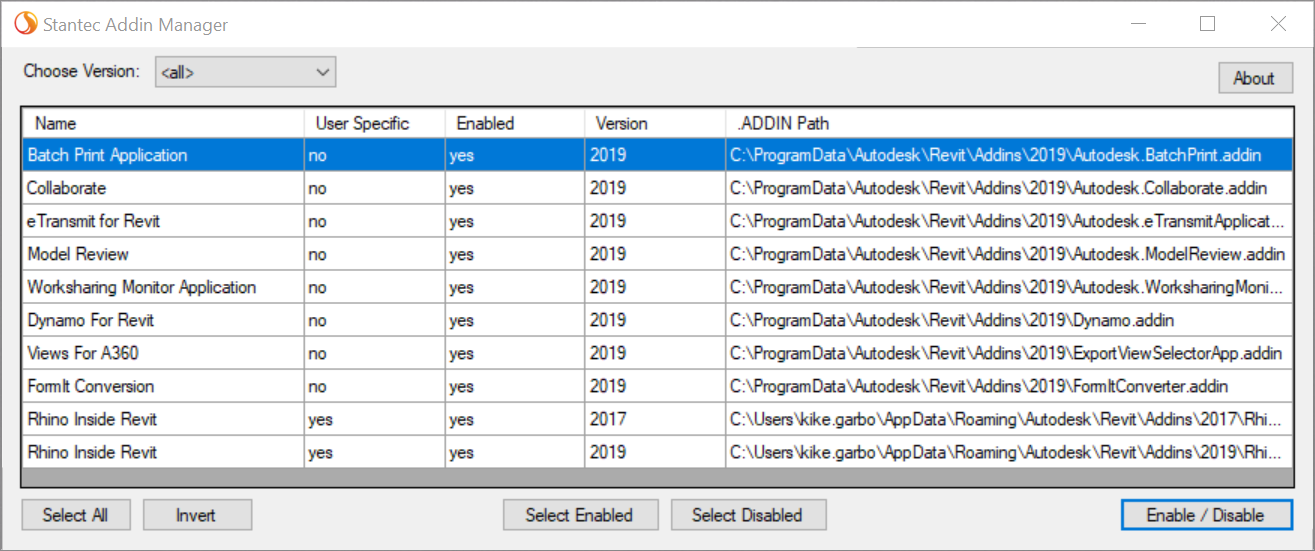
To download and install the troubleshooter please follow instructions found here
- Download the tool from Bitbucket.
- Find where you downloaded the zip file and unzip it.
- When unzipped, there will be a BIN folder; browse into the BIN folder then the Debug sub-folder.
- Run the tool by double-clicking on the exe file.
- In the window that opens, pick your version of Revit (or go with all if you like).
- The data grid will update to display all of the machine wide and the logged in user specific add-ins installed. You can pick and choose, invert, select all, then simply click on the “Enable/Disable” button to either enable or disable the selected add-ins.
- Once you’ve made your choices, start Revit in the normal manner. Simple and easy.
Alternatively, you can download the tool from here as well
Logging and Debugging Messages
Rhino can creates a log on the desktop to see all the loading frameworks that are required. By sending us this log we can determine many conflicts.
The Rhino being used must date later then 8-20-2019, or use this specific build if it is before that day.
- Once installed, create a blank text file on your desktop named exactly
RhinoAssemblyResolveLog.txt - Run Revit, Rhino.inside and Grasshopper.
- Then close the applications
- Send McNeel Technical Support the resulting log file.
- Rename the log file to something else, so that logging will not continue.
SDK Debug Messages
There is a way to increase the number and detail of the error messages in Rhino.Inside.Revit. This is a good way to find a specific error that may lead to a solution.
- Please unzip RhinoSDK-Messages.zip and double-click on the file Enable RhinoSDK Messages.reg. Windows will ask if you want to modify registry. Say yes
- Then run again Rhino.Inside.Revit
- A few message boxes should appear
- Please capture those messages using a screenshot tool (e.g. ShareX and send it to McNeel Technical Support
- Once you are done, remember to open the Disable RhinoSDK Messages.reg to turn those dialogs off again
