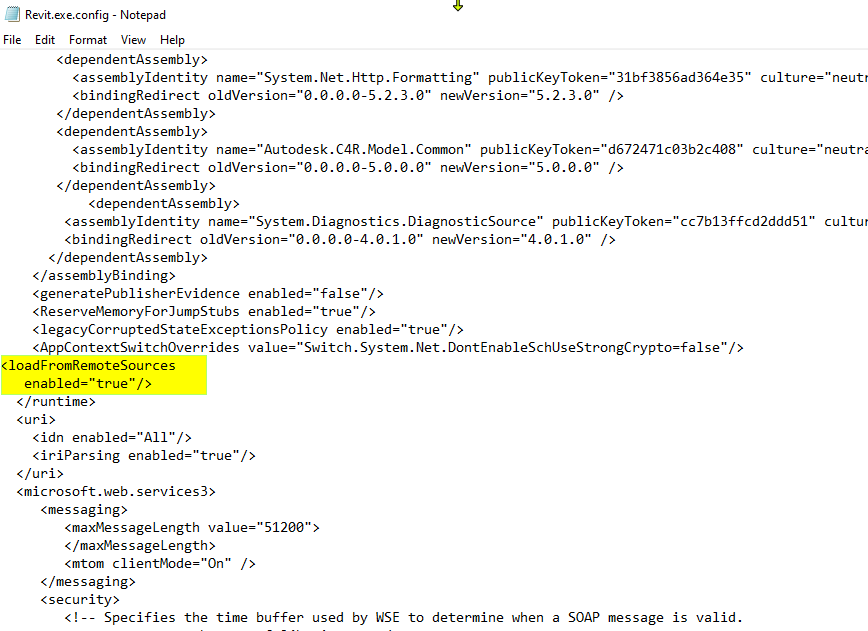Known Issues
This guide looks at errors that can appear with Rhino.Inside.Revit. This address most of the common errors we have seen. Please Contact Us whether any of these options worked or did not work. We are working to minimize any of these messages.
Unsupported openNURBS
Problem
When Rhino.Inside.Revit attempts to load, the error below appears.
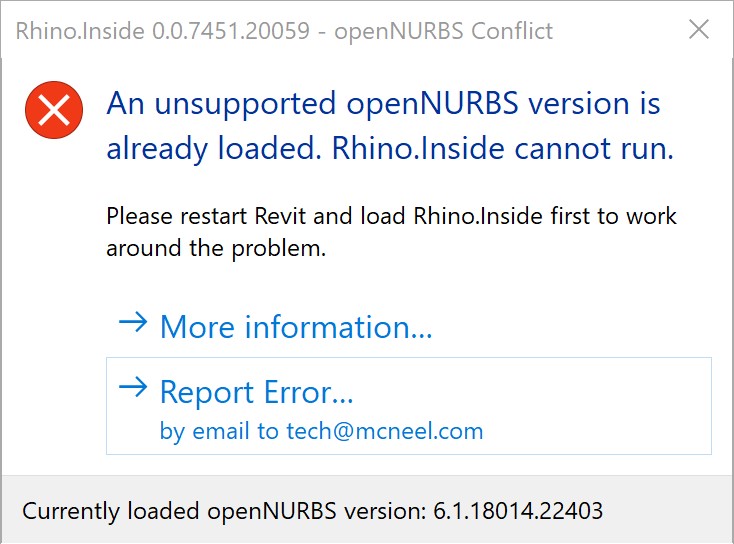
This normally appears when there is a conflict when an older version of the Rhino file reader (openNURBS) has been loaded in Revit. This normally happens because:
- A Rhino 3DM file was inserted into Revit before Rhino.Inside.Revit was loaded. Revit is shipped with a different version of the openNURBS module, and loading a Rhino model into the Revit document before activating Rhino.Inside.Revit, cause the conflict
- Other third-party Revit plugins that have loaded already, reference the Rhino file reader (openNURBS)
Workaround
Please follow the instructions on Submitting Debug Info to submit the error and debug information to Rhino.Inside.Revit development team.
Saving the project, then restarting Revit is usually the fastest workaround. If Rhino.Inside.Revit is loaded first, then everything should work with no issues.
Some plugins may need to be updated. Common conflicts are seen with older versions of:
We continue to work with all our partners on this error. Information gathered from the Error Reporting enables us to actively target these conflicts.
Initialization Error -200
Problem
When Rhino.Inside.Revit loads, the error below appears.
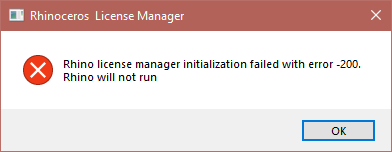
Microsoft.WindowsAPICodePack DLL Conflict
The underlying issue is that one of the Microsoft.WindowsAPICodePack or Microsoft.WindowsAPICodePack.Shell dlls that are shipped with the conflicting Revit add-in, does not have a public key, and the conflicting add-in is not compiled to use the exact version of these dlls that are shipped with the product. The latest version of both these dlls are installed by Rhino into the Global Assembly Cache (GAC) when Rhino is installed. When Rhino.Inside.Revit and the conflicting add-in are both loaded into Revit, one of them ends up using the incompatible dll version and this causes the error.
Workaround
This normally appears when there is a conflict between Rhino.inside and one or more Revit plugins that have loaded already.
Preparing new DLL files
- Make sure you have a ZIP unpacker installed (e.g. 7zip)
- Download Microsoft.WindowsAPICodePack nuget package using the Download Package link on the right:
- Unpack the package
- Browse to the
lib/directory inside the unpacked content. Copy theMicrosoft.WindowsAPICodePack.dll - Place inside add-in installation directory, overwriting existing files if any. The specific directory is listed below for known conflicting add-ins.
- Download Microsoft.WindowsAPICodePack.Shell nuget package using the Download Package link on the right:
- Unpack the package
- Browse to the
lib/directory inside the unpacked content. Copy theMicrosoft.WindowsAPICodePack.Shell.dll - Place inside add-in installation directory, overwriting existing files if any. The specific directory is listed below for known conflicting add-ins.
Fixing the Conflict
Naviate Add-ins: A common conflict is with the suite of Naviate tools for Revit. Follow the steps listed above to download the necessary dlls and replace the existing ones inside the Naviate installation path (usually C:\Program Files\Symetri\Naviate\Revit 20XX\Dll\)
pyRevit Add-in: Another common conflict is with an older version (older than 4.7) of the pyRevit plugin. While the newer versions to pyRevit do not cause a problem, an older version might. Information on the pyRevit conflict can be found on issue #628. To update the older version of pyRevit, follow the steps listed above to download the necessary dlls and place them under the bin/ directory inside pyRevit installation (default path is %APPDATA%\pyRevit-Master\)
If this does not solve the problem, then using the Search for Conflicting Plugins section.
Xceed.Wpf.Toolkit.dll DLL Conflict
Revit plugins listed below carry a different (sometimes older) version of the Xceed.Wpf.Toolkit.dll library. This causes conflict with the version shipped with Rhino, when it is launching inside Revit, since a different version of this library is already loaded.
Known conflicting plugins are:
-
VRay for Revit (latest)
By default installed under
C:\Program Files\Chaos Group\V-Ray\V-Ray for Revit -
BIMTrack for Revit (latest)
By default installed under
%PROGRAMDATA%\Autodesk\ApplicationPlugins\BimOne.BIMTrack.bundle\Contents\Revit\20XXor%APPDATA%\Autodesk\ApplicationPlugins\BimOne.BIMTrack.bundle\Contents\Revit\20XXif installed per user (replace20XXwith your Revit version)
Workaround
- Close Revit
- Go to the installed directory for any of the conflicting plugins and rename the
Xceed.Wpf.Toolkit.dllfile toXceed.Wpf.Toolkit.dll.bak - Load Revit and Rhino.Inside.Revit again and it should load
JSON Error
Problem
A Long JSON error shows up as shown below
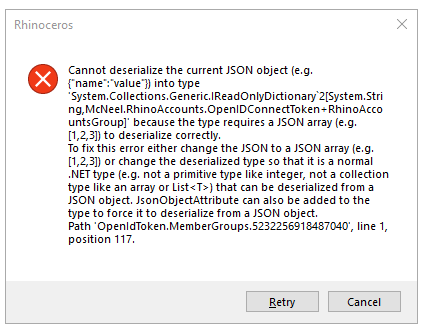
Workaround
Like the previous -200 error, this is a conflict with another plugin. See the Error - 200 solution for this problem, and the Search for Conflicting Plugins section below.
Rhino.Inside tab is missing
Rhino.Inside.Revit looks into Windows Registry to determine which Revit versions are installed. There is a known issue with Revit 2021 installer that writes an incomplete install path to the InstallLocation key (See here for the conversation over this issue).
This issue might make the installed Revit 2021, invisible to the Rhino.Inside.Revit installer and therefore Rhino.Inside.Revit will not load in Revit 2021. Updates has been applied to the installer to correct for this issue but it makes the assumption that Revit 2021 is installed under its default path (C:\Program Files\Autodesk\Revit 2021). If you have installed Revit 2021 at another location the issue will remain.
You can either change the value of LOCAL_MACHINE\SOFTWARE\Microsoft\Windows\CurrentVersion\Uninstall\{7346B4A0-2100-0510-0000-705C0D862004}\InstallLocation to the full path of where Revit is installed, or update Revit 2021 to latest (latest installers have corrected this issue).
Grasshopper add-ons are missing in revit
Problem
Depending on how the Grasshopper add-ons are installed, or how the user profile is setup on your network, some of the add-ons might be located on a network location. Revit, by default, prohibits loading external DLL files from a network location. This is primarily a security measure set by the .net runtime.
If you notice one or more of the Grasshopper add-ons are missing when loaded inside Revit, please open Rhino window (inside Revit) and press F2 to open the command history in Rhino. You should be able to see a report of all the Grasshopper add-ons that have been loaded. Below is an example of such report:
...
* Loading Grasshopper core assembly...
* Loading CurveComponents assembly...
* Loading FieldComponents assembly...
* Loading GalapagosComponents assembly...
* Loading IOComponents assembly...
...
If there are any load errors like the example below, marked as Exception System.NotSupportedException then most probably Revit is blocking loading the Grasshopper add-ons from a network location:
Message: Could not load file or assembly 'file:///C:\Users\n.bucco\AppData\Roaming\Grasshopper\Libraries\anemone1.gha' or one of its dependencies. Operation is not supported. (Exception from HRESULT: 0x80131515)
Exception System.NotSupportedException:
Message: An attempt was made to load an assembly from a network location which would have caused the assembly to be sandboxed in previous versions of the .NET Framework. This release of the .NET Framework does not enable CAS policy by default, so this load may be dangerous. If this load is not intended to sandbox the assembly, please enable the loadFromRemoteSources switch. See http://go.microsoft.com/fwlink/?LinkId=155569 for more information.
Workaround
Modify the Revit.exe.config file (by default located alongside Revit.exe at C:\Program Files\Autodesk\Revit 20XX\Revit.exe.config where 20XX is your Revit version) and add the following directive to the <runtime> xml element:
<loadFromRemoteSources enabled="true"/>
Example: